

- #CRASHPLAN TUTORIAL HOW TO#
- #CRASHPLAN TUTORIAL INSTALL#
- #CRASHPLAN TUTORIAL SOFTWARE#
- #CRASHPLAN TUTORIAL MAC#
#CRASHPLAN TUTORIAL HOW TO#
#CRASHPLAN TUTORIAL INSTALL#
#CRASHPLAN TUTORIAL SOFTWARE#
Follow the wiki article Restricted:GACAssistant to create a new user, transfer data, install printers, install software updates, install extra software and setup Time Machine.Navigate to Go/Computer/Macintosh HD/Library/Management/Apps/GACAssistant3 and open GACAssistant3 or use the link on the Desktop of the admin account.Login with the username: admin and the 2015-2016 image password.Boot the computer from its newly imaged drive.Note if this is a brand new hard drive it will need to be formatted first.Select the desired computer image from the list of images (i.e.This will boot the computer off the network If using the N key does not work use keys Option + N. Boot the computer while holding the N key.Place the sticker on the front side of the drive (directly opposite the side with the connectors) and place it in the appropriate cabinet.The template is on Phoebe in the “HD storage” folder.
If there are no stickers left, print more out.When putting a pulled drive into storage, take a sticker and fill in the required information (Name of owner, date, ticket number, and disk size, etc.).Pull the old hard drive out the machine and replace with a new drive.If the image mounts and you can see data inside of it, the process has completed successfully. Open Apple_Backups and locate your newly created disk image and double click it to mount it on the desktop.Connect to afp:// with your Gustavus username and password.
#CRASHPLAN TUTORIAL MAC#
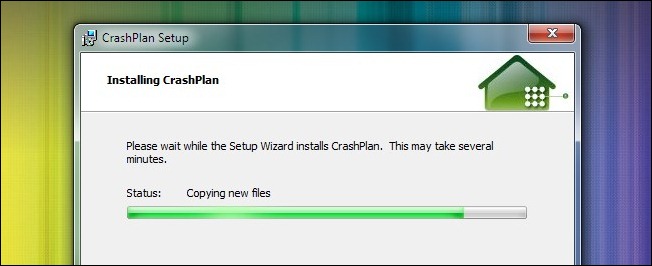
Click the play button again to start the process.This can easily be accomplished by just replacing the first part of the automatic name before the first underscore. Give the backup image a name as follows username_MMDDYY.
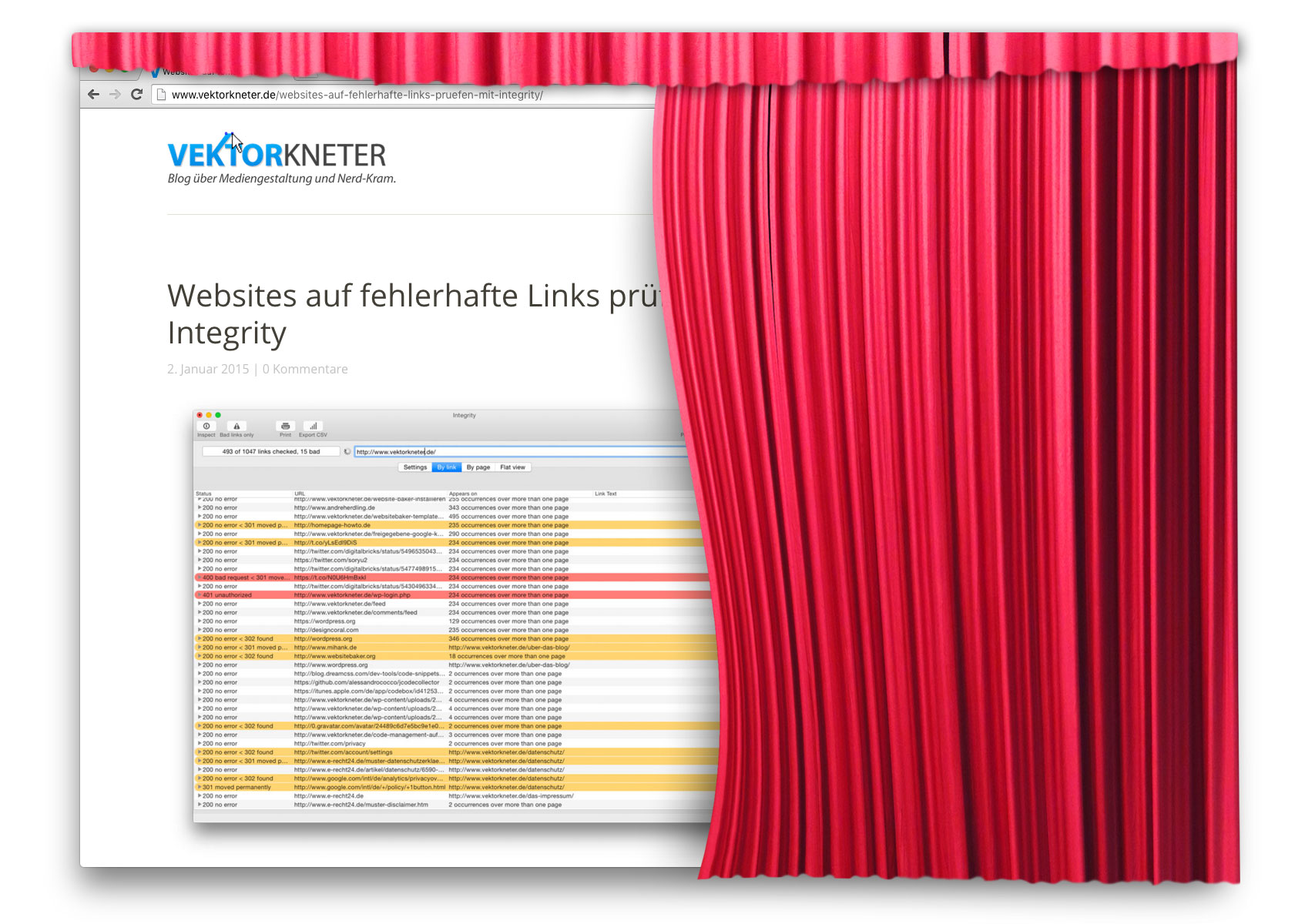
Select the drive to be backed up in the upper left corner (i.e.Select the Create Backup option from the menu.Enter your Gustavus username and password and click login.This will boot the computer off the network If using the N does not work use keys Option + N. Boot the computer while holding the N Key.Make sure your machine is in GReg and named properly.1.4 Remove Old Hard Drive (if possible)Įxisting Faculty/Staff/Student Desktop Cascade Cascade ChecklistĬhecklist created to help with the cascade process.1 Existing Faculty/Staff/Student Desktop Cascade.Athletics at Gustavus Gustavus Adolphus College Shield Icon.Fine Arts at Gustavus Musical Notes Icon.Admission at Gustavus Pencil Paper Icon.Center for International and Cultural Education.


 0 kommentar(er)
0 kommentar(er)
